 icon in the bottom right corner indicates that
the page has been modified since the last save. The
icon in the bottom right corner indicates that
the page has been modified since the last save. The  indicates
that the page is currently being edited (is part of the context; the same icon
can be observed in the Universe browser).
indicates
that the page is currently being edited (is part of the context; the same icon
can be observed in the Universe browser).
The purpose of the view window is to display the contents of a document's page or group. Each view displays one page/group, while a page/group can be displayed in several independent views. All changes performed to the contents are displayed in all views at once. All views displaying the same page/group can be used interchangeably. By closing the view, you do not delete the page/group nor the document containing it, you only close the view. After creating a new document or opening the existing one (with at least one page), a view for the first page is opened.
When displaying the contents of a group, the objects inside the superior groups are invisible; you can only see the contents of the group and its subgroups.
The drawing area of the view is potentially infinite. However, the scrollbars always scroll over a limited area. The area is enlarged automatically to exceed the bounding box of all objects a bit. Or you can enlarge it manually by clicking the scrollbar arrows repeatedly when the border of the area is reached – the scrollbar arrows allow you to move even farther than the current editable area borders and thus you have the area enlarged.
Some settings of the view can have effect on the displayed image without changing the image's properties actually. These are zoom and rotation. Their current values are displayed in the bottom right corner of the view. Zoom can be changed by scrolling the mouse wheel, by pressing the -, = keys or the -, + numpad keys. Pressing the R key resets both rotation and zoom.
By dragging the middle mouse button you move the image in the view or the view over the image – choose one of the possibilities in the Settings window Global Settings, the “Panning: Drag the image” toggle button. If set to true, you drag the image and the mouse button stays pinned to a point position. Otherwise, you drag the view and the image moves in the opposite way than the mouse cursor does.
You can also center a chosen point in the view using Ctrl + middle mouse button click. The right mouse button opens the context menu and the left mouse button does all the rest – almost all editing actions are done by clicking the left mouse button.
The buttons in the toolbars (on the left side of the view window) can be used to create new graphic objects, set snap modes etc. In the left toolbar, there are icons that represent an icon category. By clicking them you expand the contents of the category into the right toolbar.
The left part of the status bar occasionally shows some messages, usually error
messages. In the right part you can see hints regarding the current editing actions
(what to do in the particular editor state,
see The mechanism of creating new graphic objects.)
The  icon in the bottom right corner indicates that
the page has been modified since the last save. The
icon in the bottom right corner indicates that
the page has been modified since the last save. The  indicates
that the page is currently being edited (is part of the context; the same icon
can be observed in the Universe browser).
indicates
that the page is currently being edited (is part of the context; the same icon
can be observed in the Universe browser).
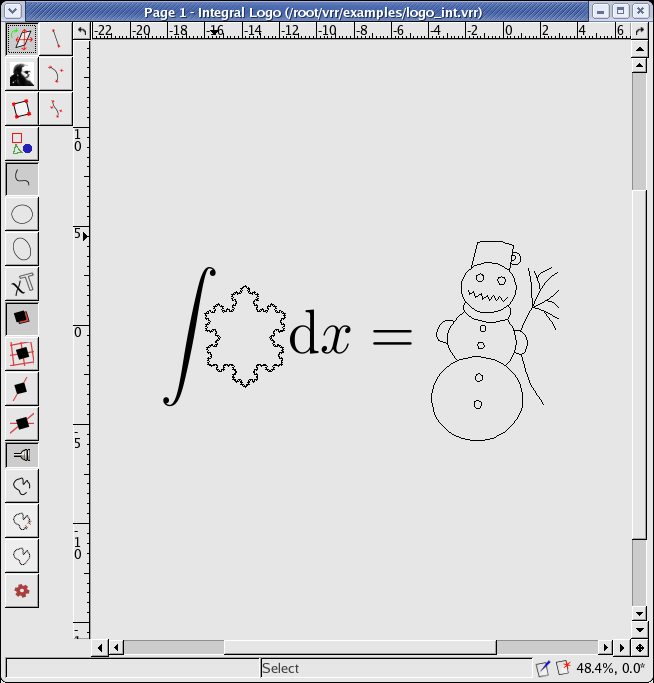
In the corners between scrollbars and rulers, there are four buttons. The upper buttons rotate the view. The bottom right button opens the View Navigator window containing the preview of the whole page. The green rectangle in the preview represents the currently visible region of the page in the view. You can move it and change the visible region of the view accordingly. Enter new values of zoom and rotation to adjust preview. The Reset button sets zoom to 100.0% and rotation to 0 degrees.