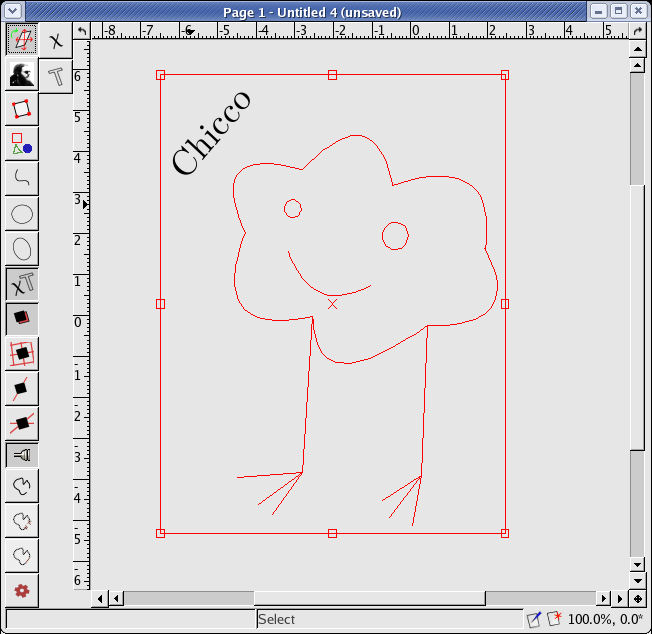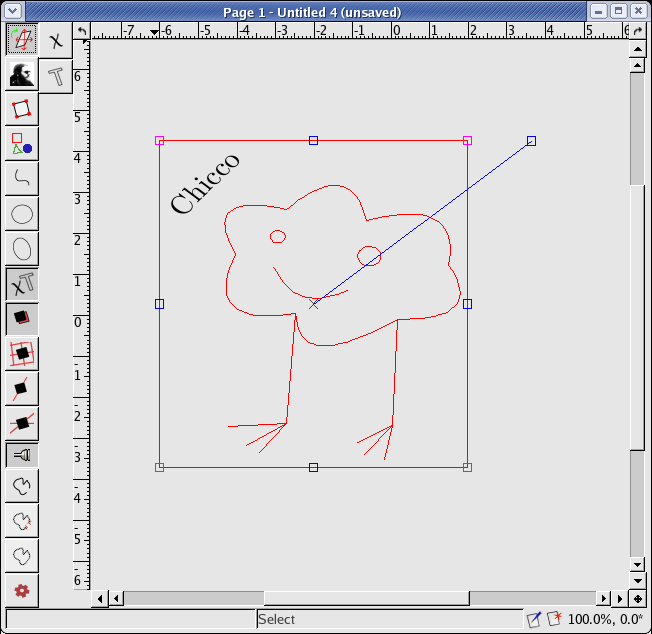3.4.1 Transforming using the Select/Transform tool
Now we will show how to perform affine transformations (like move, rotate, skew)
on geometric objects. Switch to the Select/Transform mode by clicking the
 icon. Select the objects you want to transform (see
Selection). On the red bounding box of selection, there are small squares
of various colors. These are the transformation gadgets, each gadget stands for
a certain transformation. While holding the Shift key, you can see different
transformation gadgets.
icon. Select the objects you want to transform (see
Selection). On the red bounding box of selection, there are small squares
of various colors. These are the transformation gadgets, each gadget stands for
a certain transformation. While holding the Shift key, you can see different
transformation gadgets.
Move
By dragging the red cross in the middle of the bounding box or by dragging the
box boundary (far enough from a gadget), you move the selected objects.
Resize
On the bounding box, there are eight red gadgets – in each corner and in the
middle of the sides of the rectangle. The gadgets in the middle of each horizontal
side resize the objects vertically and conversely. The horizontal size remains
unchanged, thus this action modifies the aspect ratio.
To scale equally in both directions (and keep the aspect ratio unchanged),
use the corner gadgets.
The red cross is the fixed point of the resize transformations.
Rotate
While holding the Shift key pressed, the corner gadgets become
magenta and then by dragging them, you rotate the selected objects.
Here, the red cross is the fixed point (the center
of the rotation), too.
Skew
VRR
also allows you to skew selected objects. Like for rotation, during
the whole operation you have to keep the Shift key pressed.
The blue
segment which appears while pressing the Shift key represents the
skew axis. Only the direction (and not the length of the segment) is important;
the line coming through the segment contains all the fixed points of the
transformation.
Now drag the blue gadgets (in the middle of the bounding box sides) to skew
according to the axis. Notice that dragging the gadget in the direction
perpendicular to the axis has no effect, only the parallel movement causes
the skew.
Edit the fixed points
While holding the Shift key, you can also change the position of the
red cross and the skew axis point by dragging them.
 icon. Select the objects you want to transform (see
Selection). On the red bounding box of selection, there are small squares
of various colors. These are the transformation gadgets, each gadget stands for
a certain transformation. While holding the Shift key, you can see different
transformation gadgets.
icon. Select the objects you want to transform (see
Selection). On the red bounding box of selection, there are small squares
of various colors. These are the transformation gadgets, each gadget stands for
a certain transformation. While holding the Shift key, you can see different
transformation gadgets.