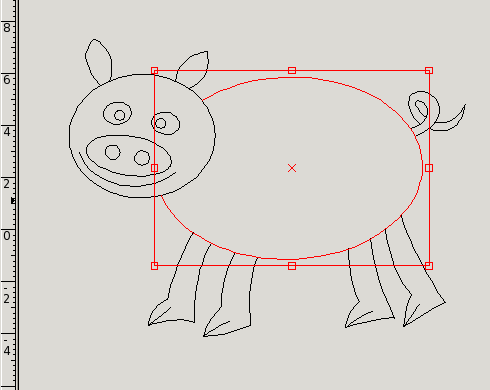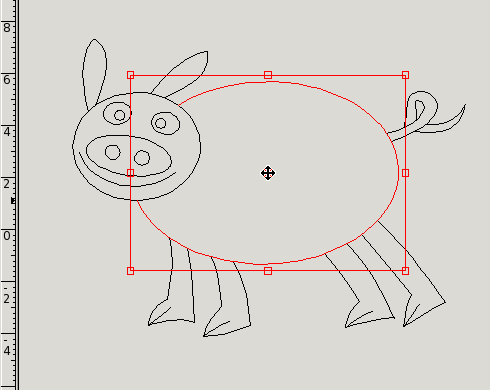3.6.1 What is snap? What is it good for?
In the View toolbar, there are yet some unexplored icons. Their purpose is to
modify the snap settings. When creating new objects, you usually determine
some point positions by clicking; and snap may cause the point to be aligned
to a significant object nearby. We say that the aligned point is snapped.
There are several snap modes. If no snap mode is
switched on, the chosen point always becomes exactly the position where you clicked.
The modes are:
 Snap to hangers – a hanger is a
significant point (marked by a blue triangle when needed,
see Anchors and hangers for more info.)
Hangers are, for example, the end points of a segment, the center point of a circle, etc.
When this mode is switched on, the click positions are aligned to a nearby hanger,
if there is such.
Snap to hangers – a hanger is a
significant point (marked by a blue triangle when needed,
see Anchors and hangers for more info.)
Hangers are, for example, the end points of a segment, the center point of a circle, etc.
When this mode is switched on, the click positions are aligned to a nearby hanger,
if there is such.
 Snap to grid – if you switch this mode on,
a grid appears and the click positions are aligned to grid points. The grid dimensions
can be modified in the Settings window (see Global Settings).
Snap to grid – if you switch this mode on,
a grid appears and the click positions are aligned to grid points. The grid dimensions
can be modified in the Settings window (see Global Settings).
 Snap to lines – aligns the click positions
to curves and creates parametric points if needed.
Snap to lines – aligns the click positions
to curves and creates parametric points if needed.
 Snap to intersections – aligns the
click positions to intersections of curves. The intersection does not have to exist
as a regular object; it is computed and created automatically.
Snap to intersections – aligns the
click positions to intersections of curves. The intersection does not have to exist
as a regular object; it is computed and created automatically.
The snap modes are independent on each other and can be switched on and off
or combined arbitrarily. If you switch at least two modes on, then the closest
object of all is chosen regardless of its type (hanger, grid point,
intersection or curve).
Create dependencies  – the last snap icon
does not represent any snap mode. It controls the dependency effects of snap.
If switched off, the snap just modifies the click position a little without creating
any geometric dependency.
Otherwise, if there is a significant object near, the point gets stuck to it
and anytime the object is moved or transformed, the position of the point is updated
as well. The only exception is snap to grid, which generates no dependencies even
when “snap to dependencies” is on.
– the last snap icon
does not represent any snap mode. It controls the dependency effects of snap.
If switched off, the snap just modifies the click position a little without creating
any geometric dependency.
Otherwise, if there is a significant object near, the point gets stuck to it
and anytime the object is moved or transformed, the position of the point is updated
as well. The only exception is snap to grid, which generates no dependencies even
when “snap to dependencies” is on.
There is a limit of the maximum distance between the original point and the snapped
one. By default, the limit is ten pixels and can be changed in the Settings window
(see Global Settings). Naturally, the physical distance limit depends on the current zoom
as well.
Note: It is not a very good idea to combine snap to hangers with snap to lines.
If the target hanger is positioned on a curve (which it usually is), the point
might get snapped on the curve very near the hanger but not on the hanger itself.
Note: When trying to transform objects created with some of the snap modes on,
you might have encountered an error message like “This selection cannot be transformed.”
The reason for such an error are the geometric dependencies. For example, if you
snap the start point of a segment to the end point of another segment, you cannot
move the dependent one. But you can move the other one or both of them.
If you need to release the object from dependencies, use the Anchor rehang tool
(described Anchor rehang).
In the next two pictures, you can see an image containing geometric dependencies
before and after transformation. The body of the pig is moved and all snapped objects
are recomputed accordingly. Notice that, when moving the ellipse, the dependent objects
change their shape,
not simply move. That is because they are determined by other points which are
not being transformed.
 Snap to hangers – a hanger is a
significant point (marked by a blue triangle when needed,
see Anchors and hangers for more info.)
Hangers are, for example, the end points of a segment, the center point of a circle, etc.
When this mode is switched on, the click positions are aligned to a nearby hanger,
if there is such.
Snap to hangers – a hanger is a
significant point (marked by a blue triangle when needed,
see Anchors and hangers for more info.)
Hangers are, for example, the end points of a segment, the center point of a circle, etc.
When this mode is switched on, the click positions are aligned to a nearby hanger,
if there is such.
 Snap to grid – if you switch this mode on,
a grid appears and the click positions are aligned to grid points. The grid dimensions
can be modified in the Settings window (see Global Settings).
Snap to grid – if you switch this mode on,
a grid appears and the click positions are aligned to grid points. The grid dimensions
can be modified in the Settings window (see Global Settings).
 Snap to lines – aligns the click positions
to curves and creates parametric points if needed.
Snap to lines – aligns the click positions
to curves and creates parametric points if needed.
 Snap to intersections – aligns the
click positions to intersections of curves. The intersection does not have to exist
as a regular object; it is computed and created automatically.
Snap to intersections – aligns the
click positions to intersections of curves. The intersection does not have to exist
as a regular object; it is computed and created automatically.
 – the last snap icon
does not represent any snap mode. It controls the dependency effects of snap.
If switched off, the snap just modifies the click position a little without creating
any geometric dependency.
Otherwise, if there is a significant object near, the point gets stuck to it
and anytime the object is moved or transformed, the position of the point is updated
as well. The only exception is snap to grid, which generates no dependencies even
when “snap to dependencies” is on.
– the last snap icon
does not represent any snap mode. It controls the dependency effects of snap.
If switched off, the snap just modifies the click position a little without creating
any geometric dependency.
Otherwise, if there is a significant object near, the point gets stuck to it
and anytime the object is moved or transformed, the position of the point is updated
as well. The only exception is snap to grid, which generates no dependencies even
when “snap to dependencies” is on.